iOS機器を使ってAirPrint対応プリンターから印刷してみよう
AirPrintを使用して、iPhone、iPad、iPod touchなどのiOS機器やMacから印刷できます。
AirPrintでは、プリンタードライバーのインストールやアプリのダウンロードをせずとも、写真、Eメール、ウェブページ、文書などをiOS機器またはMacから印刷することができます。
 参考
参考
-
MacからAirPrintを使用して印刷する場合は、以下を参照してください。

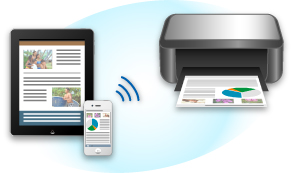
お使いの環境を確認する
はじめに、お使いの環境を確認してください。
-
AirPrintの動作環境
-
最新バージョンのiOSがインストールされているiPhone、iPad、およびiPod touch
-
最新バージョンのOSがインストールされているMac
-
-
接続方法
iOS機器またはMacが、同一のネットワーク上でプリンターとLAN接続されているか、無線LANルーターを介さずに直接接続されていること。
iOS機器からAirPrintで印刷する
-
 参考
参考- 本製品の自動電源オン設定を有効にしている場合は、印刷ジョブを受信すると本製品は自動的に電源がオンになります。
-
お使いのiOS機器のアプリで、操作アイコンをタップしてメニューオプションを表示する
下の図は、iPadのウェブブラウザーから印刷するときの画面の例です。機器やアプリによって印刷するときの画面は異なります。
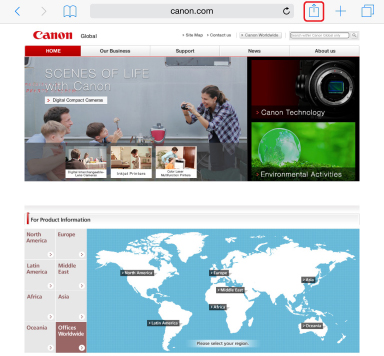
-
メニューオプションから[プリント]をタップする
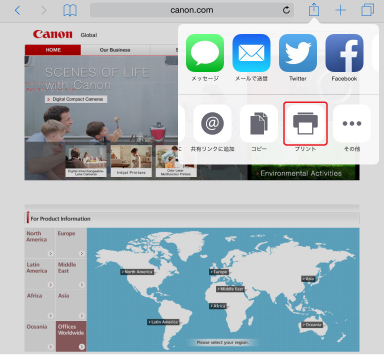
-
[プリンタオプション]の[プリンタ]から、ご使用のプリンター名を選ぶ
 重要
重要- 一部のアプリでは、AirPrintに対応していないため、[プリンタオプション]が表示されない場合があります。プリンターオプションが利用できない場合は、そのアプリから印刷することはできません。
 参考
参考- プリンターオプションは、使用するアプリによって異なります。
-
PDFなど複数のページがあるファイルを印刷する場合、[範囲]をタップして[すべてのページ]をタップするか、印刷したいページの範囲を選ぶ
-
[1部]の隣の、[+]または[-]を必要な印刷部数に応じてタップする
-
[両面印刷]の隣の[オン]をタップして両面印刷を有効にするか、[オフ]をタップして両面印刷を無効にする
-
[プリント]をタップする
印刷を実行すると、設定どおりに印刷を行います。
 参考
参考
-
無線LAN接続しているときは:
-
本製品の電源が入ってから無線LAN接続で通信できるようになるまで、数分かかる可能性があります。本製品がネットワークに接続されていることを確認してから、印刷を試してください。
-
本製品のBonjour設定が無効の場合は、AirPrintを使用することができません。本製品のLAN設定を確認し、Bonjour設定を有効にしてください。
-
-
そのほか、AirPrintで印刷しているときのトラブルについては、以下を参照してください。
用紙のサイズ
AirPrintではiOS機器で使用しているアプリ、AirPrintを使用する地域に応じて用紙サイズは自動的に選ばれます。
主に写真を扱うアプリでは、日本ではL判がデフォルト用紙サイズとなり、それ以外の国や地域では4"x6"またはKGがデフォルト用紙サイズとなります。
主に文書を扱うアプリでは、米国地域などではレターサイズがデフォルト用紙サイズとなり、日本や欧州などではA4がデフォルト用紙サイズとなります。
 重要
重要
-
機器やOSによっては、デフォルトの用紙サイズが上記と異なる場合があります。
試し印刷することをお勧めします。
-
お使いのアプリによって、使用できる用紙サイズが異なります。
印刷状況を確認する
印刷中、最近使用したアプリの一覧に[Print Center]のアイコンが表示され、印刷の進行状況を確認することができます。
iOS機器の[ホーム]ボタンを2回押してマルチタスキングモードにし、右にスワイプすると[Print Center]アイコンとプリントの概要が表示されます。
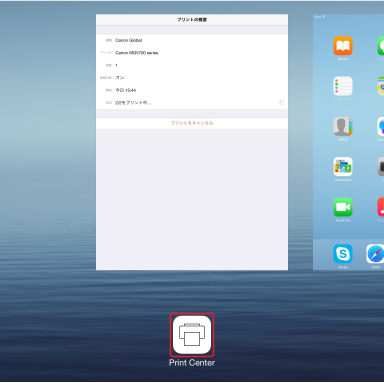
印刷ジョブを削除する
AirPrintで印刷ジョブを削除するには、次の2つの方法があります。
-
本製品からの場合:本製品のストップボタンを使用して、印刷ジョブをキャンセルします。
-
iOS機器からの場合:iOS機器の[ホーム]ボタンを2回押してマルチタスキングモードにし、右にスワイプします。[Print Center]アイコンをタップし、プリントの概要を表示させます。キャンセルする印刷ジョブをタップし、[プリントをキャンセル]をタップします。


